
Features
Screens
Download
Purchase
Icon Sets
Sounds
Videos
FAQ
Support |
|

|
|
The Properties Screen
|
This is where you set up the MailAlert icons and enter your
e-mail account information.
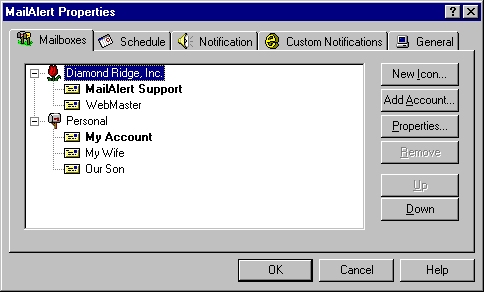
In this example, MailAlert is configured to show
two separate icons on the Windows Task Bar. The first icon, named
"Diamond Ridge, Inc.", is making use of the optional
" Tulip"
icon set. The second, labeled
" Tulip"
icon set. The second, labeled
" Personal",
is using the standard mailbox icon. Personal",
is using the standard mailbox icon.
You'll notice that the first icon has two
 envelope
items under it, and the second icon has three.
These each represent a unique e-mail account for MailAlert to check.
The first icon looks in two business accounts, the second checks
three personal accounts. So, if the tulip icon starts blinking,
that means a new message has arrived in our business account.
If the mailbox opens, we have a new message in a personal account. envelope
items under it, and the second icon has three.
These each represent a unique e-mail account for MailAlert to check.
The first icon looks in two business accounts, the second checks
three personal accounts. So, if the tulip icon starts blinking,
that means a new message has arrived in our business account.
If the mailbox opens, we have a new message in a personal account.
The account in bold represents the "default"
account for that icon. If you double-click the corresponding
icon in the Windows System Tray, MailAlert will open your mail
client and point it to the "default" account for you.
|
|

|
|
The Envelope Information Screen
|
This screen shows you the header information
from any new messages that you have received.

You can see who the message is from, the subject,
when it was received and the size of the message.
If MailAlert is checking more than one e-mail
account, you also see which account the new
message was sent to.
You can choose to hide any column you don't
care to see, and you can sort the list by any
column, ascending or descending. You can read,
reply, print, create and delete messages from
your mail server, all without opening your full-size
e-mail client.
With the "Ignore Author" command, you can mark
messages so MailAlert will no longer notify
you of new mail from that author. You can even
add a Custom Notification that automatically
deletes these messages. It's like having your
own personal "anti-spam" button.
MailAlert makes it easy.
|
|
|